
22nd September 2020

So you’re excited about using WordPress . You have installed the software onto your computer and are ready to go. Or nearly. The very first thing that you need to know, as a WordPress beginner, is how to install plugins.
But what is a WordPress plugin and why do you need them on your website?
Simply, it is like an app only you are using it on your WordPress website. The plugin will enable you to add great features such as shopping carts, contact forms, etc.
There are literally thousands of plugins available to use, both free and paid-for. To begin with, you may wish to practise with the free ones and then move up to the paid versions later on.
We are going to kick off by showing you how to add plugins to WordPress, even if you are a complete novice. However, do take note of one thing – you need to be on the WordPress.org site and not WordPress.com. The latter does not let you install plugins and will only do so if you pay to upgrade to a business version of the plan.
With https://wordpress.org/ , you will not have this problem.
We are going to provide you with three options:
1. Installing a WordPress plugin by using the search facility
2. Uploading a WordPress plugin
3. Installing a WordPress plugin using FTP
This is the simplest method to use.
The chosen plugin has to be in the WordPress plugin directory so you can only select from the free options. Visit the WordPress admin area; go to PLUGINS and ADD NEW PAGE. You can find your plugin by searching for functionality or name.
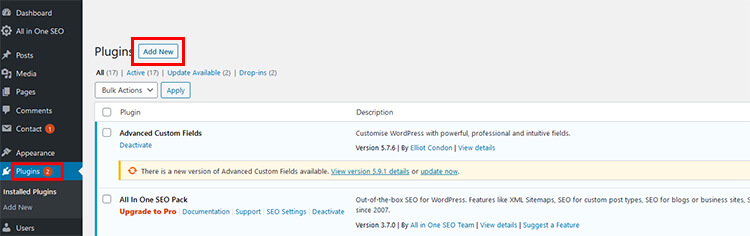
Image Copyright
WordPress
Once the search results appear, click on the one you want and click on the INSTALL NOW button. The plugin will be automatically installed with the INSTALL NOW button changing to an ACTIVATE button.
Don’t forget the plugin will not work until you activate it; simply click on the button and off you go.
The paid-for WordPress logins are not in the standard WordPress plugin directory (as referred to above).
You will have already found a suitable plugin to upload, maybe by searching online. Now you need to download it as a zip file. Next thing to do is visit the WordPress admin area; go to PLUGINS and ADD NEW PAGE.
Now click on the button at the top of the page that says UPLOAD PLUGIN.
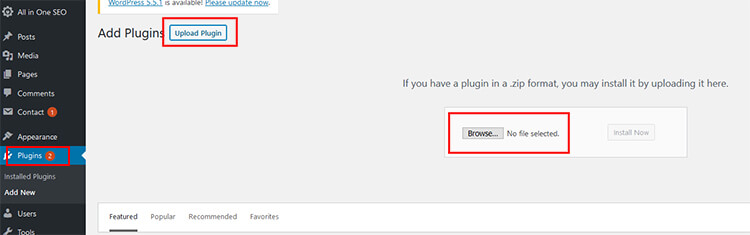
Image Copyright
WordPress
You should now be able to see the upload form for the plugin. Click on the button labelled CHOOSE FILE and select the plugin that you have downloaded.
Select it to upload and install into WordPress.
Finally, click on the INSTALL NOW button and then click on the ACTIVATE link. The plugin is now ready to use.
If you cannot install a plugin from the admin area, then installing it manually using FTP is a third option.
If you are a novice, then you will probably find this method the most complex.
Begin by downloading your chosen plugin’s zip file and extract the contents of the zip to your computer.
You will see that you now have a folder with the same name; this is what you will use to install the WordPress plugin using FTP.
You will need your FTP (File Transfer Protocol) username and password, obtainable from your WordPress hosting provider. Open up the FTP client on your computer. Now you need to connect to your website by logging in. Once done, go to the /wp-content/plugins/ folder on your website. Now upload the folder extracted from the zip file to this folder.
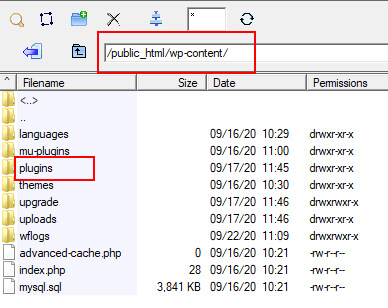
Image Copyright
CoreFTP
Having done this, head back to your WordPress admin area and click on the plugin link. Here you can see your plugin, neatly installed on the plugin page. Don’t forget the plugin will not work until you activate it; simply click on the button and off you go.
So there are the three main methods explained. But what if you have problems whilst adding your plugin? Here are a few tips that will help you along the way:
1. Where can you find WordPress plugins? The WordPress free directory has thousands of free plugins. Paid-for plugins are also available outside of the site. If you know the type of plugin you are looking for, go to a search engine like Google, type in the plugin description and then sift through the results that come up you can choose the one that you want.
2. How do installed and active plugins vary? You can install plugins without activating them. You can only use plugins once you have activated them. It is easy to find your active plugins within the WordPress admin area where they will be highlighted in blue. The ones that have a white background are installed but not activated.
3. Is it good practice to delete inactive plugins? Yes. If you are not using plugins, then delete them. This way your admin area will not be cluttered up with plugins that you do not need. You can always add them again at a later date if needed.
4. Are you limited to how many plugins you can add in WordPress? No. You can add as many as you wish. The quantity of plugins in place will not affect your website speed, but the quality of them will. For this reason, always be sure that when you add plugins they are of a good quality.
5. Is it easy to uninstall plugins once added? Yes. This is easy to do. Head back to your WordPress admin area. If the plugin is active, then deactivate it. After that, click on the link and remove it.
Take your time getting used to adding and deleting plugins. If using paid-for versions, do purchase from reputable sites. For further support, contact the team at https://www.altagency.co.uk/ .
With over 25 years website design, development and digital marketing experience, Craig Murphy is the managing director of ALT Agency and started building his first websites when he was just 12 years old. With a huge passion for web development and digital marketing, Craig is highly skilled in WordPress Development, PHP development and SEO strategy. Away from running one of the top rated web design agencies in Birmingham, Craig is a huge Formula 1 fan and speaks a lot about autism in business.
Now we’d like to hear yours:
Do you have a big idea that you want to bring to the market quickly via a beautiful and user-friendly website? Whether you have the details of a project ready to go or need help finishing an existing project or even starting one from scratch, our team will help you achieve the results you need to make your business profitable.
Get In Touch Today